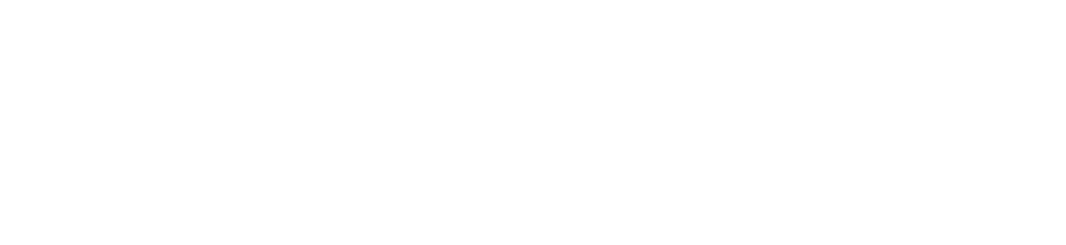We’re excited to let you know that we’re bringing you some key improvements to the Yocova Marketplace with our latest releases (34 and 35). We’ve listened to your feedback, so with these new developments we hope you’ll have an even better buying or selling experience on the Marketplace.
What’s new?
- A better solution creation experience for vendors
- A better look and feel for buyers
- A shopping cart function
- Registering as a Rolls-Royce customer
A better solution creation experience for vendors
Following feedback from our users, we’ve made further enhancements to the platform. When you’re setting up a solution you can add more details and relevant tags for enhanced searchability. You’ll also be able to see the profile update as you add information in and preview your solutions before they go live.
Already got a solution on the Marketplace?
All existing solutions on the platform have been transferred to this new format too. You don’t need to do anything, but if you want to edit your solutions and take advantage of these new features the option is available to you.
What are the new steps for solution creation?
Solution type
If you’re a supplier, log in and select ‘Add Solution’, you’ll then have the option to select the type of solution you want to add. This could be API, software, content or a service. It also looks a little different. When you have selected the solution type, you’ll be taken to the next stage which has a new design. This page is now divided into two parts – the solution details and the desktop preview. As you enter the solution details, it will automatically populate the desktop preview displayed in green text until confirmed as correct. After you have added the solution details, click ‘Create’ and you’ll be taken to the next step. As a solution creator you’ll notice an admin bar at the top of the page where you can then add your terms and conditions, and upload images to highlight features. There is also an ‘Admin tools’ dropdown box in which you can manage plans and applications, and re-upload terms and conditions. You can change the profile icon and background image for your solution.
Tags
And in the tags section, you can also add tags relevant to your solution, which will help your product to be found on the platform.
Add images and terms and conditions
On the Admin bar at the top of the page, it’s now easy to add in your terms and conditions, just click and select the file you want to add and click to confirm. This will then give you the option to submit your solution for approval, or just to the right on the admin bar, you have the option to ‘Upload images to highlight features’. This section is optional, but it’s very easy to add in the images you want here.
Send to Yocova for approval
Once you’ve added your terms and conditions and any images you want, you can ‘Submit’ and send your solution for approval. You’ll then see the notification ‘Please wait for Yocova review’. Please note that once you have submitted the solution and it is pending approval, you’ll not be able to make any further changes at that stage. Yocova will then either reject or approve your solution.
Once your solution has been approved you’ll see in the top left hand corner of the page ‘Your solution is ready to launch’. You’ll then see a green icon with a tick at the top of the page.
Add plans and subscriptions
The next step is to set up plans to distribute your solutions. You’ll see the option to ‘+Create’ so select that and you’ll see a number of options such as a free or paid subscription or trial, as well as public and private options. You can then add details and the description. When you go back to the solution, your plans will have been added. You can then edit your solution further if necessary and add additional plans. If you’re just advertising your solution, but there are no associated plans, you can leave this part out.
Add and edit contact details
At the bottom of the solution page, you’ll find ‘Contact us’ where you can edit or add your contact information.
Enhancements for buyers
We’ve also made some enhancements on the buyer side, so Yocova will look a little different and more colourful. We’ve started to add a colour scheme and icons for solution types, and vendors can start to introduce more images.
The new shopping cart function
We’ve added a shopping cart function to make it easier to buy or sell aviation solutions and services on the Yocova Marketplace. Read on for some important instructions on what you need to do as a buyer or seller on the Yocova Marketplace.
What does this mean for me as a buyer?
As a buyer, simply login to Yocova and browse the Marketplace. Here you’ll see a range of leading solutions arranged by category or vendor, or featured and trending items, so you can see what’s popular and in demand right now.
Placing an initial order
Once you’ve found a solution or service you’d like to purchase or subscribe to, expand the tile and choose ‘Add to Cart’. The item will then sit in your cart giving the option to continue browsing or shopping on the Marketplace if you want to. If you’d like to review what you’d like to purchase, or progress with your order then click on the user icon and choose ‘Cart’ and you’ll be able to view all the items in there. Or if you’ve changed your mind, you have the option to change or remove the item, or choose ‘Continue Shopping’.
To take your purchase to the next stage click ‘Review Draft Order’ and you’ll see ‘Billing Details’, which includes fields such as address details. If your address is already in this section then you can select it, but you also have the option to edit and save it. After that you’ll see your draft order details and you have the option to add additional details here such as a reference number or notes or a message to the supplier.
To proceed with your order, click ‘Obtain Confirmed Pricing and Tax’. This will send your order onto the vendor and you can add a message to them if you want to. If you’ve made a mistake, you’ll also have the option to cancel it. Once the supplier has approved and added tax etc, you’ll be notified (see below for more information if you’re a supplier).
Confirming your order and payment
Once the supplier has received your order, you’ll be notified and you can view it again by clicking onto it in the ‘Notifications’ section on the top of your page. Under ‘Notifications’ you will see when pricing and tax is confirmed. You can then review your order and at this stage you can proceed to ‘Checkout’ to complete it. Or you can choose to cancel your order or continue shopping.
If you’re going ahead with your purchase, here’s what you’ll find in the ‘Checkout’ section…
You need to agree to the terms and conditions. To do this you’ll need to download the T&C file, review and then click ‘Continue’. Then you can choose which payment method you’d like to use, for example, bank transfer or credit card. Once you have entered your payment you can review your draft order before confirming by clicking ‘Place your order’, where you’ll see some additional terms and conditions. You’ll then be directed to a list of orders where you can review what you’ve purchased.
What does this mean for me as a seller?
If you’re a supplier, you can view orders placed for your products and services in the ‘Notifications’ section at the top of Yocova, and click on any of the orders you want to review. Once you are in the order you’ll be prompted by yellow notifications which will advise you on what steps you need to take, such as adding a tax amount or a legal entity name. There’s also an option for you to add a vendor reference.
Before you can proceed you need to add taxes. Click ‘Update Tax’ and add the amount. You’ll also need to ‘Add Description’. This is a required field so you must describe the tax, for example VAT. You can edit this afterwards and also add multiple taxes if you need to. If there’s no tax then choose ‘No Tax Required’, but you also need to add a ‘0’ in the amount section. Note that this is required and you’ll be unable to proceed without inputting this.
The next step is for you to ‘Send to Buyer’ but this option will only be available if you have completed all the required fields. Any issues such as an unsupported credit card will be flagged up in notifications on that page. You’ll then pass the order back to the customer for payment and confirmation. Once the buyer has arranged the payment you’ll be notified in the ‘Notification’ section and you’re ready to go.
Registering as a Rolls-Royce customer
If you’re looking to procure Rolls-Royce solutions or services, you’ll need to register as a Rolls-Royce customer first. It’s really easy and can be done via the Rolls-Royce shopfront on the Marketplace. Approval will take around five to seven days and once you’ve obtained this, you’ll be ready to go.
Got a solution or service to sell? Apply for a free listing today.
Now, why not browse the Marketplace? See what’s on offer.
Author: Yocova
Published 13th September 2022