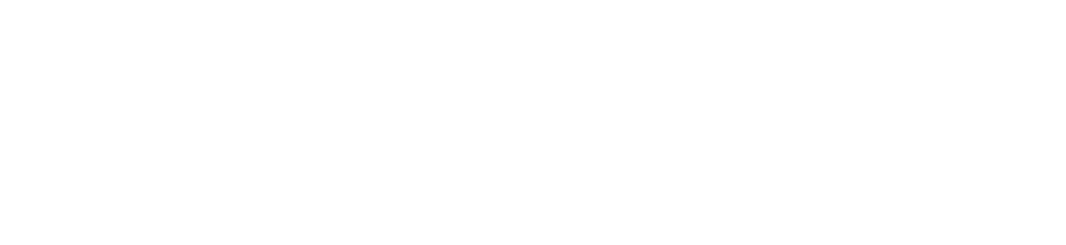As the Yocova platform and community continues to grow and evolve, we’re always looking for new ways to enhance user experience and make it easier for our members to find and access the innovative solutions and services available on the platform.
We’ve listened to feedback from our members and made some further changes to the platform with Release 56.
The biggest changes to the platform under this latest release are enhancements to the plan creation process for admins, updated plan assignment functionality, new plan status page, and a new admin bar at the top of the company profile page.
Read on to find out more!
Plan creation updates
The plan creation wizard has been updated as follows:
- Step 1 has been simplified and the description area is now more easily accessible. Some settings have moved to the second step.
- The assignment of a plan to a single company has been removed from the wizard and is now handled separately, see section below on plan assignment.
- The status of the plan can now be changed using the wizard (see below section on Plan status page).
New options are included for visibility settings with more detailed descriptions explaining how the visibility settings will impact what users can see. - Licences/billing page – the duration is now blank and therefore must be selected when creating a plan. This was previously set to a month which meant some plans were created with the wrong duration by mistake.
- Plan URLs page – it is now possible to set up different URLs per plan for software and content solutions.
- It is now possible to create a ‘free’ one-off plan.
- A warning message has been added to the associated documents page to note that if you add a new version of a document here it could remove access to your solution depending on your document settings.
Plan assignment
This release sees the introduction of a new page giving admins the ability to assign one or more plans to one or more companies at the same time. This replaces the previous assignment of a plan to a single company using the plan wizard.
To access this new page, open the solution and go to ‘Manage Plans’. Locate the plan you wish to assign and select the 3-dots menu, then choose ‘Assign’. When you open the new page, it will automatically show the plan you want to assign on the plan side of the page, where you can add companies or can choose to add more plans first and assign multiple plans at the same time. The assignment page is also accessible through the ‘Manage Customers’ area, just select ‘Customers’ and then click the ‘Assign Plan’ button. Once you have assigned the plans, if any of the assignments were not successful you will receive an email which shows you which plans could not be assigned.
Once assigned, the plan will be added to the carts of the selected customers where the Buyer Admin for those companies will see the plan as ‘Offered’. The Buyer Admin can choose to continue with the ordering of the plan or remove it from their cart. If they decide to remove it, they can also block that vendor from offering any more plans in the future.
Please note that your options for assignment may change depending on which plan you selected to ‘Assign’. For example, if you selected a test plan you will only be able to assign it to your own company and any other company you have a developer relationship set up with. Please read the notes on the page to understand what options you have when assigning plans.
Plan status page
The status of a plan can be changed from ‘Active’ to ‘Sunsetting’ or ‘Inactive’ using the plan wizard or the 3-dot menu on the ‘Manage Plans’ page. When you select to change the status you will see the new plan status page, which summarises the visibility of the plan based on the status selected, and also who will be impacted by the change. For example, if any customers have that plan in their cart you will see a warning note and a link to see a list of those customers. If your plan has an application form linked to it, you will see a list of customers that have completed the application form but not yet completed an order. This allows you to notify those customers if necessary.
The plan status page will also show if the plan is being used as a renewal plan. You have the option to update the renewal plan on this page.
Company profile admin bar
As a Content Admin you are able to update the company profile page. In this release, you now have a new admin bar at the top of the company profile page which prompts you to complete all sections of the company page.
As a general user you will see a simplified bar on the company profile page which allows you to follow that company or copy a link to their page.