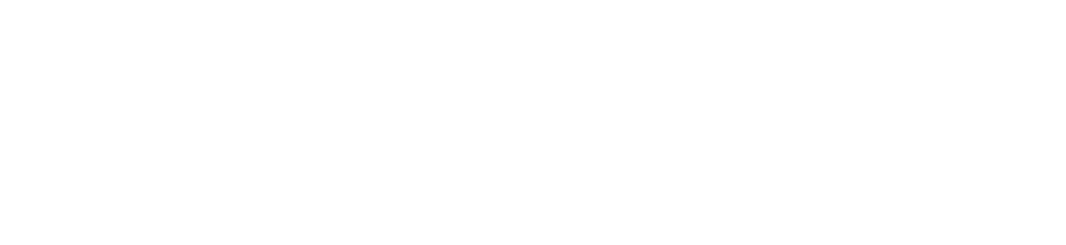As the Yocova platform and community continue to grow and evolve, we’re always looking for new ways to enhance the user experience and make it easier for our members to find and access the innovative solutions and services available on the platform. That’s why we’ve listened to feedback from our members and made some important changes to the platform under Release 42.
Our latest release on the Yocova roadmap includes significant changes to the creation and editing of plans and a few other smaller enhancements. Read on to find out more.
Changes to the plan creation flow
Following feedback from our members, in particular ISVs and OEMs, we’ve undertaken an overhaul of the plan creation process. What was previously done on one page, and considered to be slightly confusing, is now broken down into a simple eight-step process, with some additional explanation, which will now be much clearer. There are no new requirements, we’ve simply separated the flow into different sections. These changes will mainly be of interest to users with ‘Customer Admin’ permissions.
We’ve divided things up into three types of solutions:
- One-off
- Subscription
- Individual request
And you’ll now be prompted to select plan visibility from the following options:
- Public
- Private
- Internal
- Test
Note that whichever of the above you select will inform which fields are available to complete during the eight-step flow.
To get started, log in to the system, open Workspace, then Manage Solution then Any solution. Click on the Admin bar and Manage plans and then click Create. You’ll then enter into the eight-step plan creation process. We’ve also added a progress bar at the bottom of the page, which you can use to easily click between the eight steps, or you can navigate through the process by simply clicking Next to move on to the next stage. Here’s a quick overview of what the eight steps are:
- Step 1 – Details – the plan name and description. This will be your opportunity to define what your plan is.
- Step 2 – Tag selection – this is where you can choose the tags relevant to your solution and further define your plan to make it easier for people to find it on the Marketplace.
- Step 3 – Special settings – here you can link to things like application forms, plan URLs and API endpoints.
- Step 4 – Assigned companies – select a company the plan is assigned to. Note that this will not be applicable for internal or private plans.
- Step 5 – Licences and billing information.
- Step 6 – Prerequisite solution – note that this will not be applicable for internal and test subscriptions.
- Step 7 – Call to action – this will prompt a selection of the application form. There is also an option here to View Application Form. If you click this, the platform will direct you to the associated application form page.
- Step 8 – Associated documents – here you can add any additional documents such as terms and conditions.
At the end of the process, you’ll have the option to save your plan, which will pop up three options for you. They are to save as draft, publish the plan or continue editing. Whichever option you select, your plan will be saved and appear in a list with all the other plans you have created.
Editing an existing plan
You can also edit plans that have already been published, though certain characteristics of the plan will not be able to be changed once it has gone live.
As a user with Customer Admin permissions, you can edit a plan by:
- Logging in
- Opening Workspace > Manage solution > Any solution
- Click the Admin bar and then Manage plans
- Select Menu and Edit
You’ll then get taken through the eight-step plan flow, with the option to publish or save as above.
Other smaller enhancements under Release 42
We’ve made a few other tweaks to the platform under this latest release:
Ready to order status
For solutions created and ready and available on the Marketplace, the status will now read as ‘Ready to order’, whereas previously this was ‘Approved’ status.
Filter orders by solution
You can now filter your orders by solution type, whether you are a customer or buyer admin.
Simply log in as Customer/Buyer Admin and open Workspace > Manage > Customers/Subscriptions > Orders.
You’ll see that a new searchable picklist, Solutions, has been added.
Visibility of rejected applications
We’ve also created easier visibility of applications which have been rejected. To identify rejected applications, log in as Customer Admin, and open Manage > Customers > Applications. You can then click the status picklist and select Rejected to easily find those applications.
Any feedback?
We’re always on the lookout for ways to improve Yocova, so if you’ve got any feedback you’d like to share on this release or anything else about the platform, feel free to get in touch at support@yocova.com
Author: Team Yocova
Published 6th April 2023