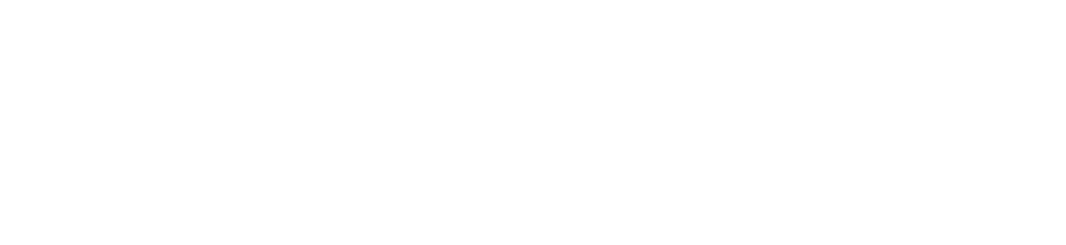As the Yocova platform and community continues to grow and evolve, we’re always looking for new ways to enhance user experience and make it easier for our members to find and access the innovative solutions and services available on the platform. We’ve listened to feedback from our members and have made some further changes to the platform with Release 50 and 51.
The biggest changes to the platform under this latest release are around the Settings & Privacy page, and changes to Notifications to give you more choice about what you hear about and how frequently. We’ve enhanced the tag set functionality to make it easier to assign, manage and organise tags as well as use them to navigate the platform. It’s now also much easier to manage your multi-factor identification (MFA), plus, following feedback, we’ve also made some other small enhancements.
Read on to find out more!
Changes to Settings & Privacy
In order to address feedback from users relating to the quantity of notifications and emails sent from Yocova, we’ve made some key updates to the ‘Settings & Privacy’ page, which you can access via the ‘Me’ menu option. So, what’s new?
We’ve made changes to the look and feel of the Settings & Privacy page to make it more intuitive to work around. This page is split into three separate areas:
‘Account preferences’ which enables you to view your personal information by simply opening ‘User profile’ and in one click you can see the number of followers, language, location and time zone.
‘Security and login’ where you can now update your email and alternative email address, find and copy username details, update and change your password, and change your multi-factor authentication method (see below).
‘Notifications’ gives you more control over the notifications you receive. Within this section you can configure push and email notifications independently. For Group posts and ‘My company’ notifications, you can specify the frequency of emails you will receive.
In Account Preferences
An easy way to manage your multi-factor authentication (MFA)
When you first log into Yocova you’re required to set up your multi-factor authentication method – either email or mobile. But you may want to change that.
If so, go to ‘Me’, then ‘Settings & Privacy’ and go to ‘Security & Login’, scroll down and you’ll see a new ‘multi-factor authentication’ section where you can choose between mobile app authentication or email authentication. Simply click on the authentication type you’d like to use, and you’ll get a pop-up alerting you that you’re changing your authentication method. Once you select ‘Save and log out’ you’ll be logged out and ready to use the new authentication method the next time you login.
Before this new update, the only way you could previously change your authentication method was by contacting Yocova support, so this is a far more convenient way to manage how you authenticate your account.
Note, if you are struggling to get into your Yocova account at all, then you still need to contact support@yocova.com
In Notifications
Choosing between Push or Email notifications
Would you prefer to receive notifications via email or through the platform? You have the choice. Simply click on ‘Me’ and then ‘Settings & Privacy’ and select ‘Notifications’ and here you can choose whether you want to be emailed or notified within Yocova. ‘Push’ will send a notification to your bell icon in Yocova and ‘Email’ will send you an email. (Note, you will not be able to configure all settings, some are predefined and can’t be updated).
Changing how frequently you receive Email notifications
In this release, we’ve added a default setting for Group notifications, which means you can set the default frequency for email notifications you receive from Groups you’re a member of. If there’s a Group you want to be notified about more frequently, or alternatively one you’d like to pause notifications about, you can adjust this to suit your preferences. It’s easy to do. Simply click on the group you’re a member of, click ‘Manage Notifications’ and choose between ‘Daily’, ‘Every event’ or ‘Weekly digest’ and then click apply. If you make changes but decide that you’d like to apply your default notifications setting, you can easily switch back by restoring default settings.
To manage your default Group email notifications, go to the ‘Settings & Privacy’ page, select the ‘Notifications’ section, expand ‘Groups’ and update the options within ‘Group posts’. You can also manage any Groups that are exceptions to the default under the ‘Advanced settings’ within this section, which lists all Groups where the default notification settings are not applied.
Notifications from my company
You can now change the notification settings for responses to your suggestions, responses to your requests for licences and any licence assignments for solutions your User Admin assigns to you.
To ensure you’re receiving email notifications when you’re assigned licences by your company, go into ‘Me’ and then ‘Settings & Privacy’ and then in the ‘Notifications’ there’s a new section called ‘My company’. As with other notifications there is a default setting for Push and Email notifications for every event, such as responses to suggestions, licence requests and assignment notifications. For example, when you make a suggestion to your buyer admin that you’d like to purchase a solution, you can be notified of their response. Perhaps you want to leave these default settings in place, but if, for example, you only want to be notified via email, or alternatively receive push notifications within Yocova, you can now decide and make these changes, and also whether you want notifications for every event, on a daily basis, as a weekly digest, or alternatively, turn off notifications altogether. Just make sure you’re happy with your selection before you leave that page.
Notifications for Customer Admins
As a Customer Admin you can now choose to receive notifications on all or an individual solution, so you only receive information about solutions that are relevant to you. You can access this via ‘Me’, ‘Settings & Privacy’, ‘Notifications’, ‘Selling and distributing solutions’. From here you can set the default push notification and email settings for all solutions created by your company. In order to define different settings for a specific solution, simply open that solution and you will find a bell icon on the solution detail page. Click on this icon and select the setting you wish to modify. You can then choose the notification settings you would like for that specific solution. If you return to the Notifications area, you will see this solution is now shown in ‘Advanced settings’ to let you know it’s different to your default settings.
Enhanced Tag Creation
We have also enhanced the Tag Set creation process to simplify the layout of the screen and also introduced the concept of a custom tag. This allows you to create custom tags in the three places we use tags:
- to publicly tag Solutions / Groups / Events
- to create picklists in Application Forms
- to help manage Plans and User Licenses
There are three options for custom tags:
- This is the default option: only an Enterprises’ Data Administrator can define tag values in the ‘Manage Data’ area.
- Shared tags. Users who are able to apply a tag to a record can also enter a custom value, which will then be available for other users to select. The new value appears in the list of available tags the same as those created by the data admin.
- One-off tags. Users who are able to apply a tag to a record can also enter a custom value and the tag is applied to that record, but the new value is not available for other users to apply to their records, they see only those values created by the data admin.
We’ve also made some enhancements to tag sets to make it easier to distinguish them. If you use tags a lot, this new colour coding option is an excellent way to organise and identify your tags. To access your tag sets simply click on ‘Me’ and you’ll see the Tag sets already attached to your profile. Here you can either add new tag sets or click on existing ones to view them. If you select ‘Edit tag set’ to the left, you have an option called ‘Tag set properties’. Here you can amend the tag set name, assign a colour to the tag set, and in ‘User defined customer tag’ you can select whether you want to share the tag set with others or not.
Linking tags to solutions
When you go into the page of a solution, you’ll see the tags attached to it. If you click on the pencil icon under ‘Tags’, you’ll be taken to options to select and attach tags for the solution. Simply click on the tag and it will attach to your solution. A small thing to note is that if a person icon appears to the left of a tag, it means they have been created by a user and not by admin. There’s also an option to add your own tag by selecting ‘Add custom tag’ and then type the text of the tag you want to create. (Note, if you save a tag, you’ll not be able to remove it, only Data Admin has that permission, but if you don’t want it to appear, then deselect it.)
Using tags to browse the platform
Tags are a fantastic way to get solutions or services found on the platform. If you’d like to see this in action or there’s a particular thing you’re looking for, then simply go to ‘Explore’ and type in a key word, and the platform will show you all solutions and services with that particular tag attached to it. Alternatively, if you’re looking to promote your solution or service, be sure to attach relevant tags to make the best use of this functionality, but make sure the tags you use are relevant.
Other small enhancements
We’ve also made a few other small enhancements to the platform following feedback, and to improve our Members’ experience:
- A counter has been added to the cart for mobile and tablet views, so you can see how many items you have in it.
- Within the ‘Explore all’ page you can now filter by ‘Featured only’ for Groups, Events and Solutions. This filter can be applied by either selecting it within the ‘Explore all’ page for Groups, Events or Solutions, or by clicking ‘See all’ next to a Featured section on the Explore page.
- If you ‘Unfollow’ a tag you will now be warned that you are unfollowing the tag and will no longer receive updates in your Feed to prevent you from making this change accidentally.
- You can now prevent a plan from being purchased on a specific date, providing you with greater control around how and when you supply your plans.
- We’ve added a ‘No tax’ checkbox, which improves mass assignment capabilities and grants the ability to create mass free plans without tax, and also speeds up the checkout process for customers.
Did you know you can get top tips on using Yocova?
It’s very easy. To find out what our top tips are for making the most of the platform, go to ‘Me’, ‘Settings & Privacy’, ‘Notifications’, ‘Updating your profile’ and select ‘Tips for using Yocova’ to find out more!
Got any feedback?
We’re always on the lookout for ways to improve Yocova, so if you’ve got any feedback you’d like to share on this release or anything else about the platform, please email support@yocova.com
Author: Team Yocova
Published 14 December 2023